Setting up your company and offices
The very first step after signing up to cutehr is adding company and offices. Adding company and offices is easy. Follow the below instructions to add one.
Introduction
Once you have registered on cutehr, signin using your credentials. After signing in to your account, a popup, asking your company name, will appear. Enter your company name in the popup.
Now, as you have entered your company name, you can go to settings->General from the sidebar menu, to edit the company basic information like company name, company logo, language, etc.
You can also add offices to your company. To add offices go to settings->General from the sidebar menu and click offices tab. From here you can add or edit your offices details and their holidays.
You may also, delete any office at any point of time by clicking cog wheel icon in top-right corner of office card and select delete(Note that office which is marked as "main" can not be deleted).
Editing your offices
Offices can be added for any company.
After adding the offices to your company, you can edit or delete the office at any point of time.
To edit any office, click the cog wheel icon, on top-right corner, of the office card, then select edit.
After clicking edit, popup will appear where you can add or edit the details of the office. After editing the detail, click the edit button.
Deleting the offices
For deleting any office, click the cog wheel icon, on top-right corner, of the office card, then select delete (you may not find the delete option for every office, as delete will not appear for the main office, mark any other office as main and then you can delete the previous one).
After clicking delete, click "OK" for confirm popup to confirm.
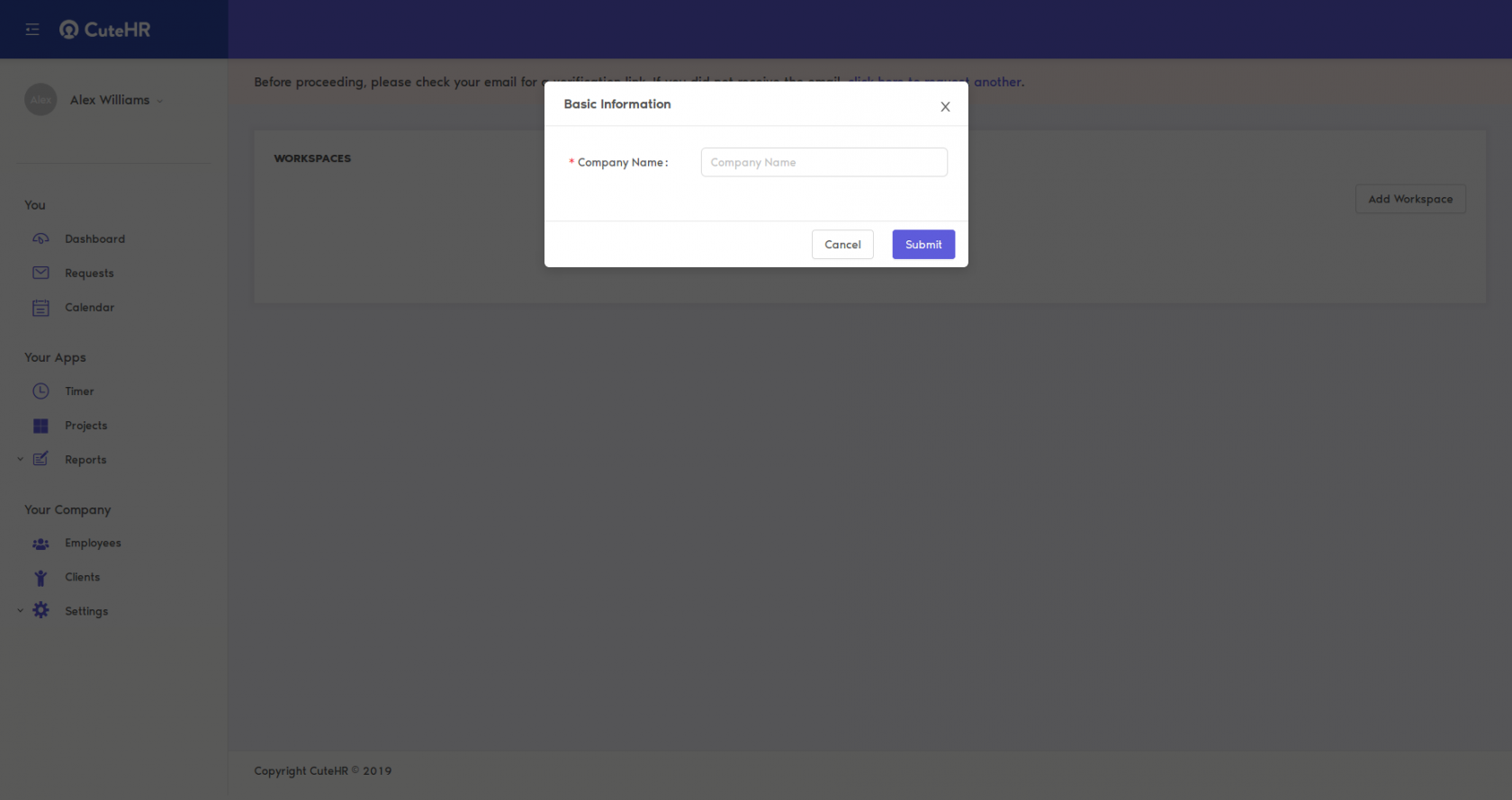
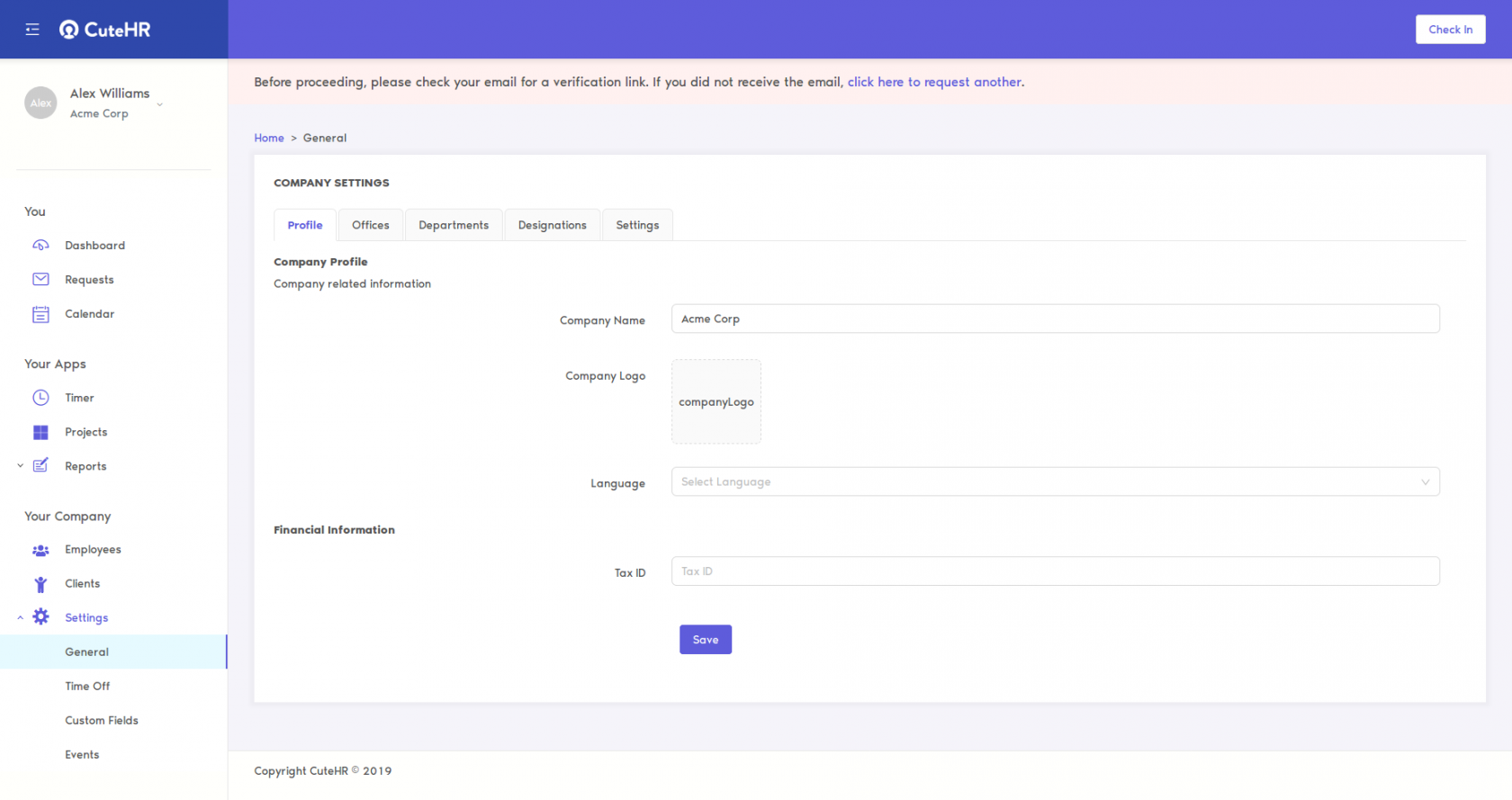
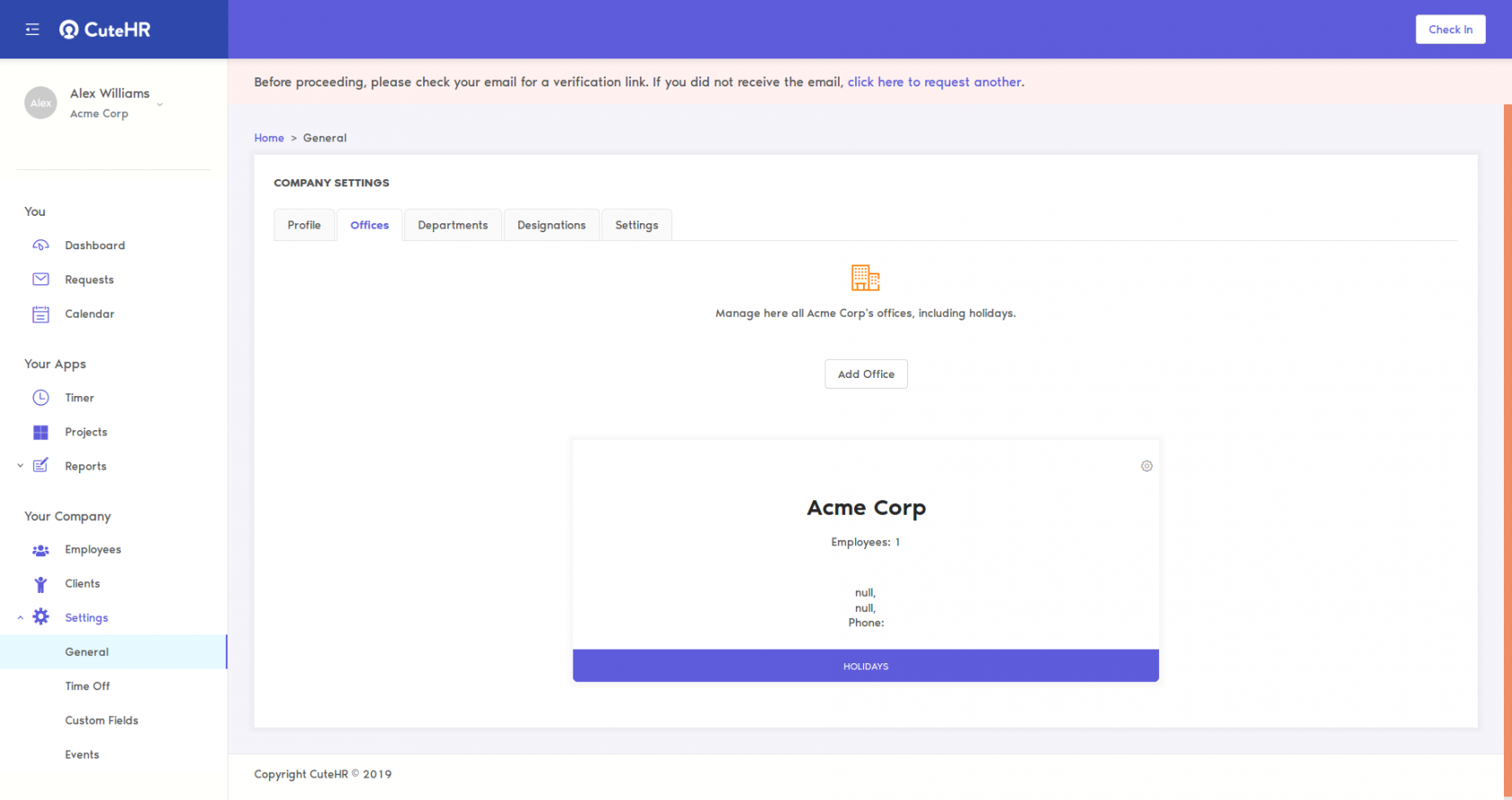
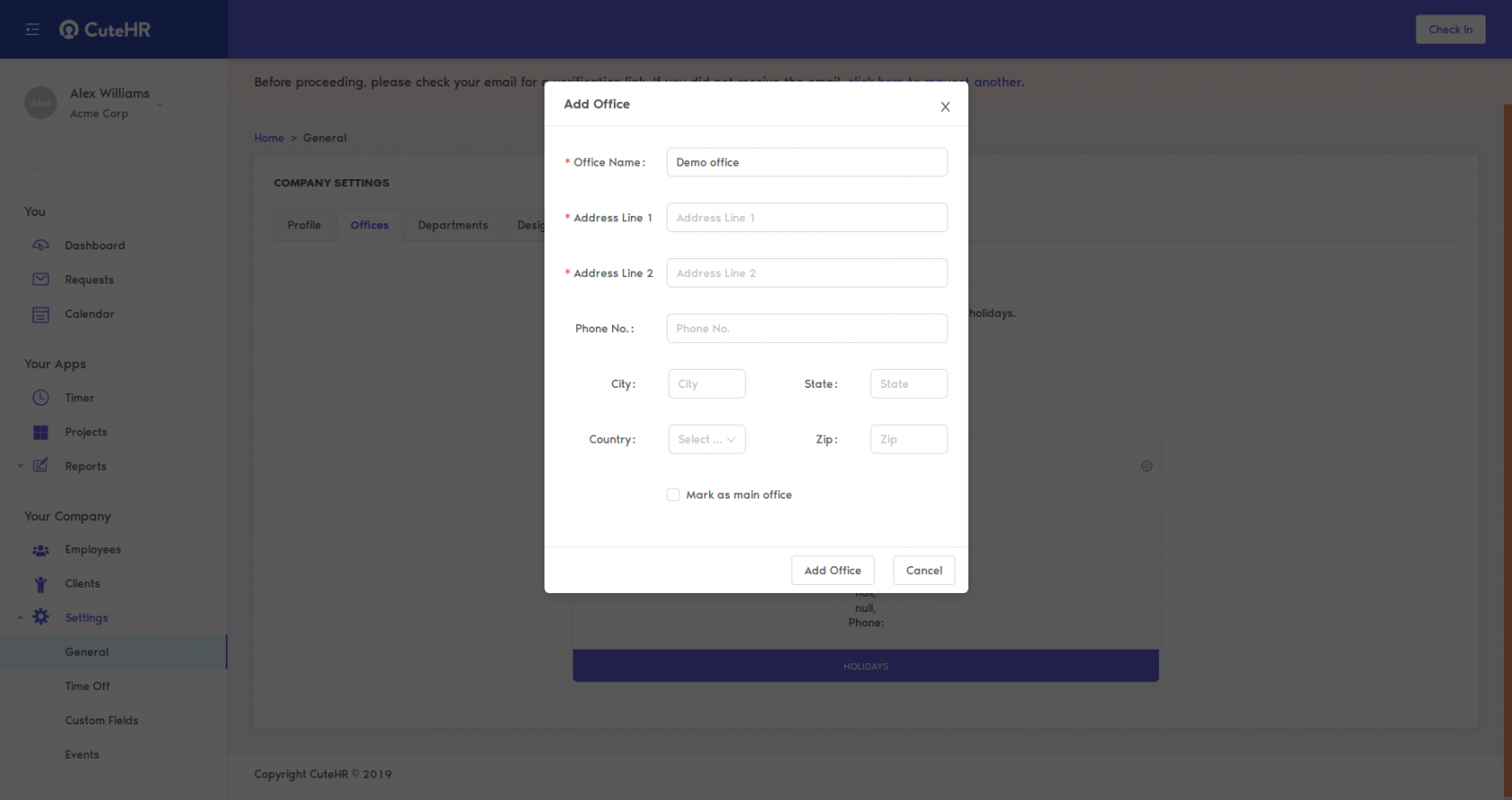
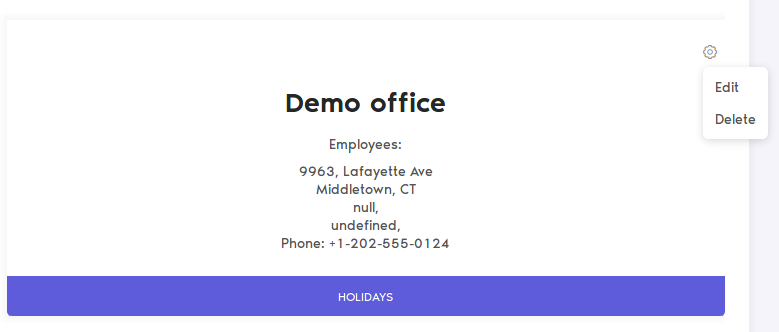
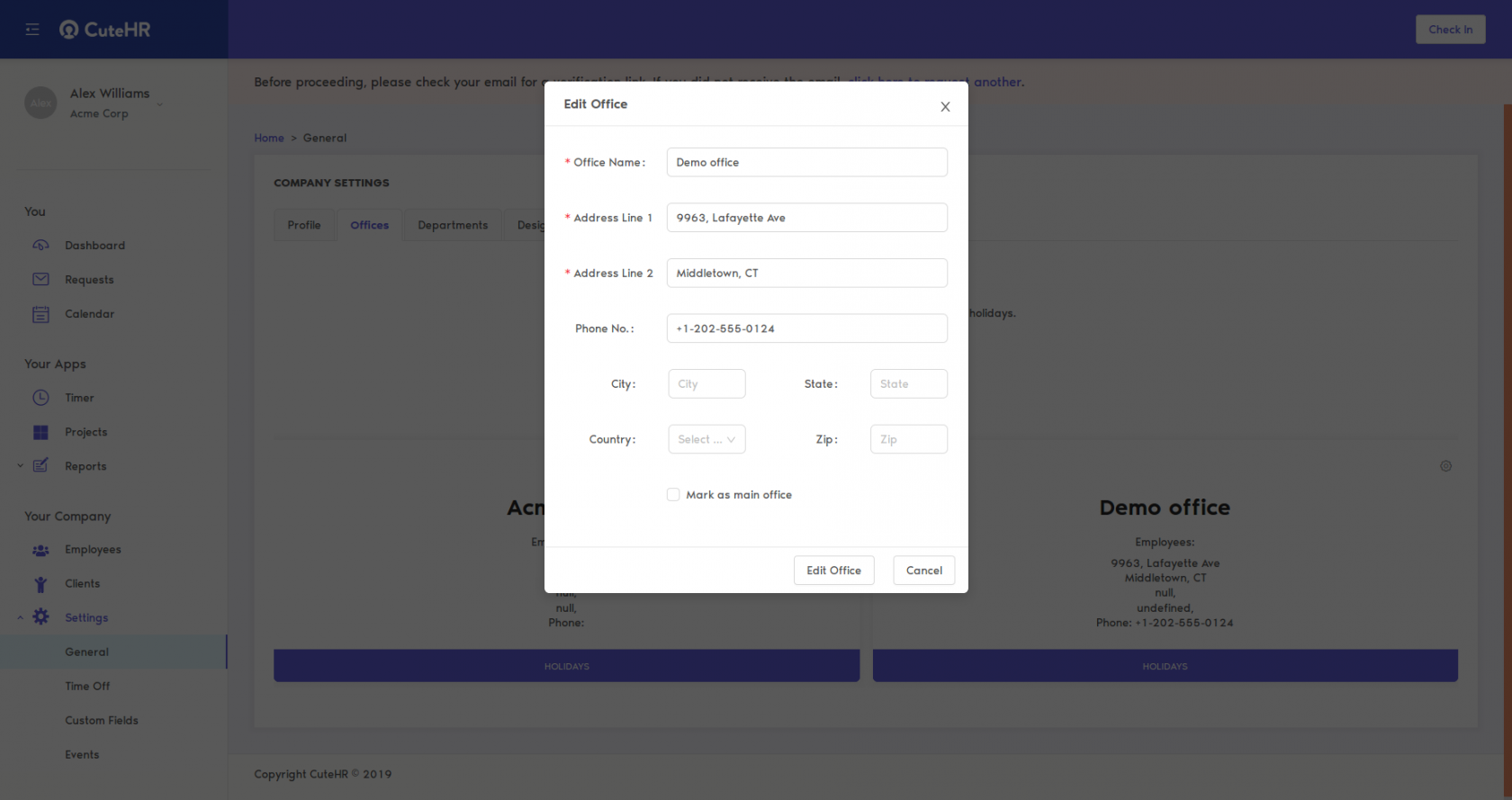
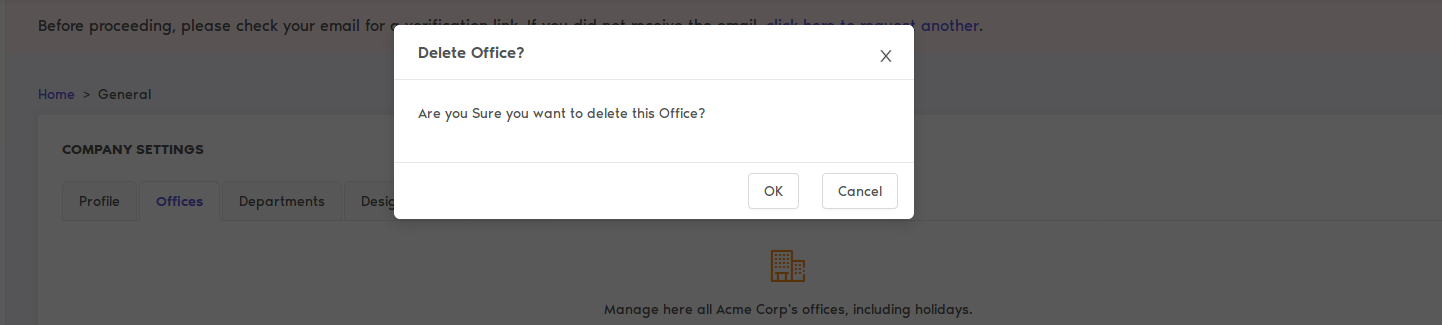
No Comments